What do I need to make an E-Check Payment?
You need four things:
- Your UCSB UserName
- Students – this is the same UserName you use for your UCSB Email.
- Parents – this is the UserName your student assigned to you when they gave you access to their account
- Your UCSB Password
- Students – this is the same Password you use for your UCSB Email.
- Parents – this is the Password you received via email
- Your bank routing number
- Your account number
By far the simplest way to get both numbers is to look on a paper check.
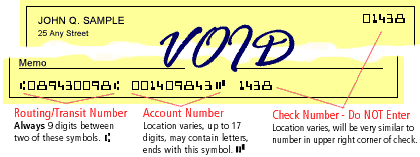
Please note that your account number is NOT the number on your Debit Card!
Helpful hint: If you do not have any paper checks you can find your Account Number on your bank statement. You can then call your bank and tell them you trying to sign up for Direct Deposit and they can tell you what your Routing Number is.
Bank of America uses different Routing Numbers for their E-Check transactions. DO NOT use the routing number shown on the bottom of a BofA check!
For information about locating the correct routing number for your account, please visit https://www.bankofamerica.com/deposits/routing-number-faqs/. Bank of America recommends signing into Online Banking to find your correct routing number, or see the section, "Do you have a list of Routing Numbers I can review" for a locator by State:

Log on to make an E-Check Payment.
Sign on to https://mybarc.ucsb.edu
This link will take you to a log-in page. Students log in on the left (instructions follow immediately), and parents will log in on the right (instructions below).
Log in using the same username and password you use for your uMail email account.
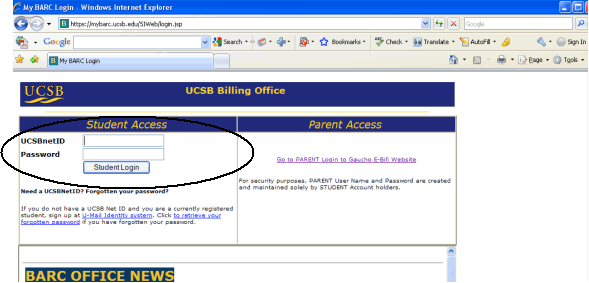
Select the link to “Gaucho E-Bill” at the top right corner of the screen that loads.
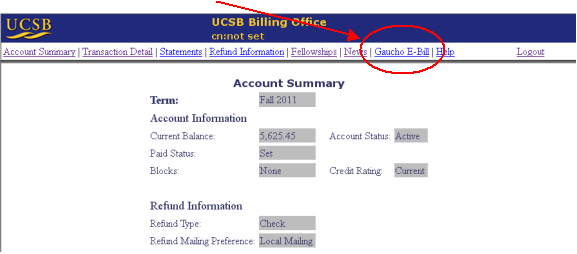
Students – skip to the screen just below the Parent Log-In instructions
Follow the link on the right side of the login page to be redirected to the Parent Login page.
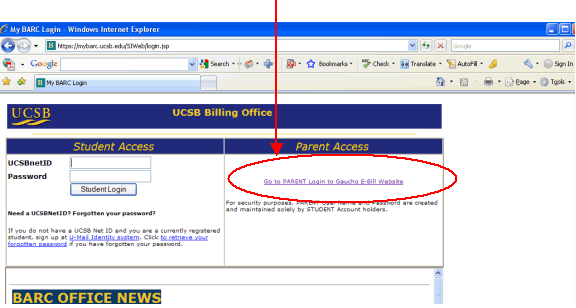
On this login page enter the User name or email address you were assigned by your student and the password that you use for this account, and then click the “Sign in” button.
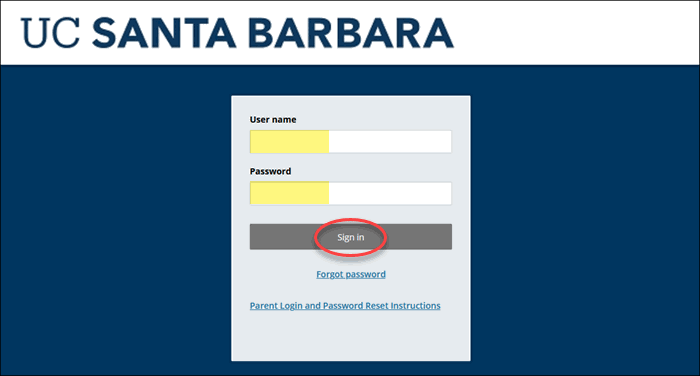
At this point both Parents and Students will be directed to a page that looks like the one below.
You can add an e-check payment account either from "My Account" - "Payment methods" if you are not ready to make a payment now, or by making a payment and adding the account during the payment process. Note: you may also choose to add and save a credit or debit card to your account for future use.
For this example, we will add the account during the payment process. From the left side of the screen, select the "Make a Payment" link (also found on the bottom-right of the page).
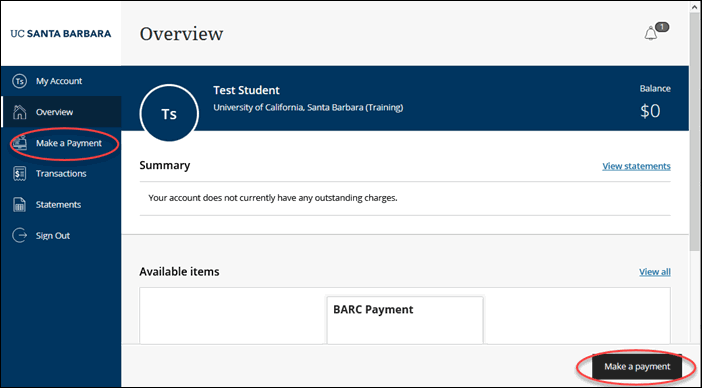
Select "BARC Payment"
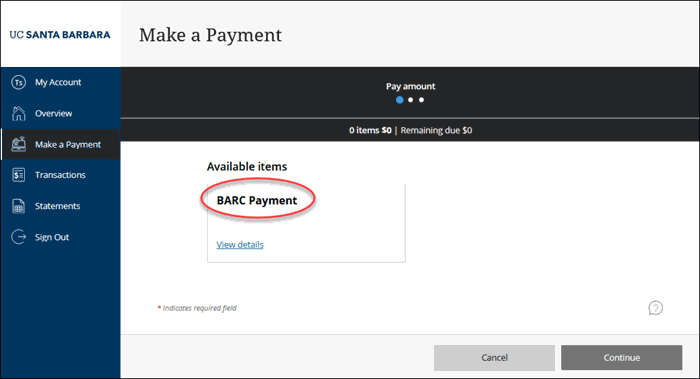
On the "Item details" pop-out screen, enter the amount of your payment. Click "Add to payment" to continue.
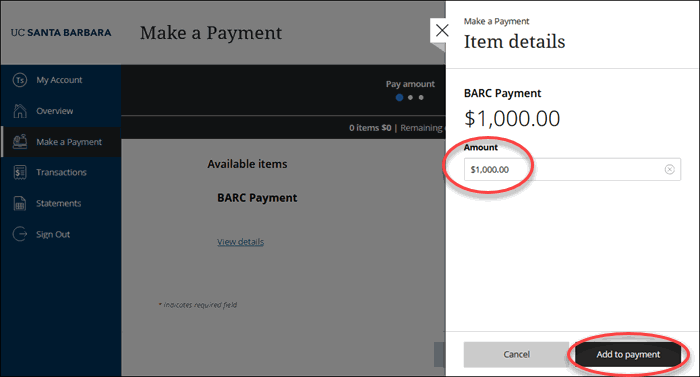
You can click "Edit details" if you need to make changes, "Remove" to delete the amount and start over, or "Continue" when you are ready to proceed.
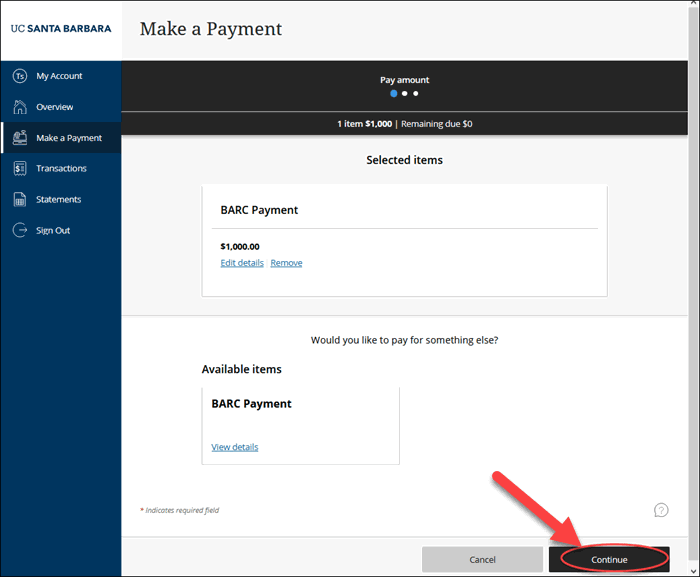
You will be directed to the page where you can select the payment method. Select “New bank account” -- Note: you may also choose "New credit or debit card" to use and save a credit or debit card to your account.
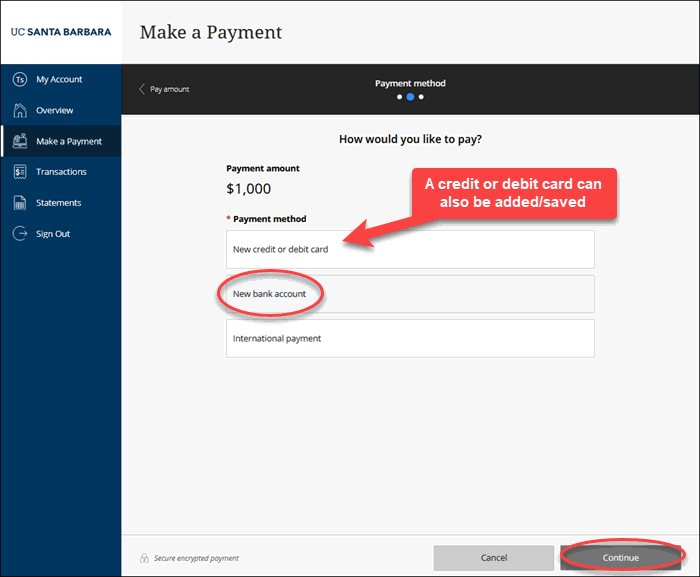
Complete the following steps to add your new bank account:
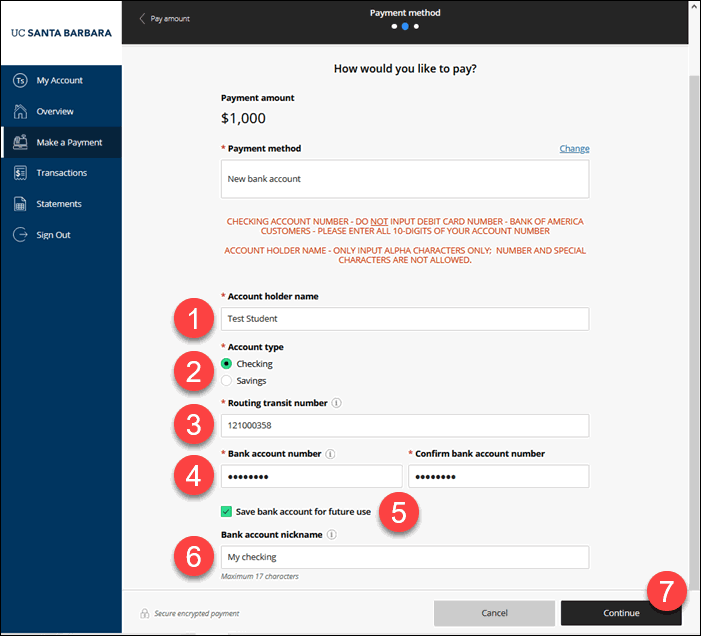
- Enter the bank account holder's name.
- Select whether the account is a Checking or Savings account.
- Enter the routing number of the account. If you need a reminder of how to find your routing number, see the information at the top of the page, or click the "i" icon for help.
- Enter your bank account number, and confirm it in the next field.
- If you want to save this account to your student profile to be able to easily select it again in the future, check "Save bank account for future use."
- Give this account a nickname to easily identify it in the future.
- Click the "Continue" button to proceed to making a payment.
Review all of the information you have entered, and make any changes if desired. When all is correct, select the "Pay" button to submit your payment.

A confirmation screen is shown, and an email will be sent to the email you entered for this payment (this example has been deleted to protect personal information).
